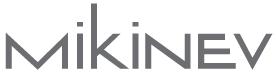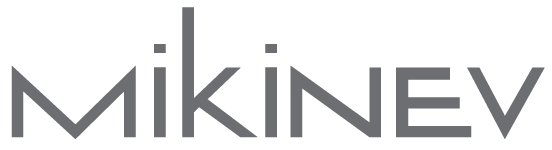She also likes narrative adventures. Look for a section called Advanced Graphics or Graphics Options. You need to install the software and then launch it. These are some of the most popular apps to control your RGB fan colors: Please note that some of these apps must be able to run in the background to maintain the lighting effects. I got it working, thanks! The JRAINBOW1 just doesn't change. RGB Fusion will have several different options to change the LED lighting mode, but just select Off to deactivate the RGB entirely. If you'd rather keep your room or office as dark as possible once it's time for bed, or if your other hardware components have enough RGB for five computers, here's how you can disable the RGB lighting on your motherboard. RGB fan kit will use its separate controller provided by the RGB fan manufacturer. If you WebStep 1: DOWNLOAD Step 2: DETECT A Open Mystic Light in the "Installed" section to enter the utility. The organization previously assembled its standing on creating and assembling computer motherboards and graphic cards. With dynamic color changes, the colors of your RGB fans and other components will continuously change. VIGOR Keyboards: GK80 / GK70 / GK71 Sonic / GK60 / GK50 Low Profile /, CLUTCH Mice: GM70 / GM60 / GM50 / GM41 Lightweight /, Intel: X299 / Z490 / B460 / H410 / Z390 / Z370 / H370 / B365 / B360 / H310 Series, AMD: X399 / X570 / B550 / X470 / B450 Series, VIGOR Keyboards: GK80 / GK70 / GK71 Sonic / GK60 /. Another is theLED power connector which has 3 wires and a 4-pin. Another reason is that the motherboard may have an issue. Is this ok to not overload the header? Search for writing on the motherboard such as SYS_FAN1, SYS_FAN2, etc. Ah ok. If your motherboard is - GeForce RTX 20 Series: LIGHTNING / GAMING TRIO / GAMING / SEA HAWK / SEA HAWK EK / DUKE / ARMOR models The easiest and most versatile way to change the RGB fans colors is via RGB software. Failing to do so can make your setup messy and unattractive. However, the RGB header needs to be a 3-pin 5V header and not the 4-pin 12V header. Have you tried to connect just one aRGB fan to the header? Include your email address to get a message when this question is answered. You can get NeonMaker from. ), How To Enter Bios On MSI Motherboard (Easy Step-by-Step Guide), Should I Upgrade My Motherboard (Do This Instead), How To Tell If Power Supply Is Bad Or Motherboard, What Is The Best Motherboard For The Intel Rocket Lake Processor, Does Ram Brand Matter (Explained & Solved!). Red, green, blue, purple pick your favorite color from the color wheel. Some RGB software offer even more features, such as the ability to monitor real-time temperatures, set fan curves and tweak system settings. With Ambient Link, it's easy for gamers to create a realistic ambient lighting that is simulated via in-game color schemes, and extend the gaming world into the gamers' RGB PC setup and the whole room. - GeForce GTX 16 Series: GAMING models, With per-key RGB keyboard and 10th gen Intel processor (or newer). This wikiHow article will show you where to get the right software to customize and sync RBG lights on your gaming PC, and walk you through using several of the most popular RGB control apps. However, if you want to connect an ARGB fan to a non-RGB motherboard, it can be quite a hassle. The beauty of aRGB fans is that they can display whatever color you want. one header can only do one style at one time. But don't worrywe'll help you get the software you need to fully customize the RGB lighting on your gaming rig. You can start your RGB app automatically at boot time so your color choices always load automatically. If you can't change the RGB for motherboard components, run the program as an administratorjust close the app, then open the Windows menu, right-click the app, and select Run as administrator. We can use the same principle to differentiate the RGB fans as well. The cable from the RGB fans is connected to these slots. Step 2: Press ESC, then F10 to enter the UEFI setup. Once you are done, reboot your system so that you can use it. There are several ways to change the RGB fan color, and they vary from motherboard to motherboard and software to software. 25 Feb/23. Using a remote RGB controller is probably the easiest way to change the color of your fan. Turn on the system to check if the fan and the LED light both turn on. However, not all motherboards are made with RGB LEDs. Depending on the types of RGB fans, you can connect them accordingly. You can rotate lighting, create gradual fading, and more. It is a multinational information technology company. It should look like this: 5.) By signing up you are agreeing to receive emails according to our privacy policy. In this video, we will overview the software you may need to do this and run other some of the recommended RGB ecosystems. RGB LED controls are not commonly found on most motherboards. Future US, Inc. Full 7th Floor, 130 West 42nd Street, Update to this: I just added an MSI 240r AIO to this. WebExtended Heatsink enlarges the surface of heat dissipation, ensuring even high- end processors to run in full speed. If you want to sync the lighting for multiple accessories at once, click all of the accessories you want to syncthis lets you adjust the lighting for all of the selected accessories at once. The ARGB fans are designed in such a way that they can be connected in a daisy chain fashion. You can also adjust the speed and brightness of lights using the sliders. I have 2fans with to male molex and issue with what connectors to my motherboard. Under the Light Effect column, click off. After the installation you can change the RGB fan color with the click of your mouse. If you continue to use this site we will assume that you are happy with it. (Complete Guide), How to Delete Frequently Visited Sites on Chrome, Cookie Clicker Garden Guide to Unlocking Every Seed, Computer Turns On But Monitor Says No Signal (9 Ways To Fix), Connect one end of the USB micro-splitter to the. WebMsi or asus does a better job. nope, only if the device is connected to motherboard via USB cable, it has chance to show up in the Mystic Light as an individual device. Basically, all motherboards are RGB enabled to give you a color backlit display when they are turned on. For those that may not know, theres another fan type other than RGB. B A list of auto-detected products will be displayed on the top of the control panel. Install that on your PC & then you can manually change the effects/colors or you can control it with the Mystic Light app on your phone. Also, connecting the static RGB fan is quite a hassle as the end of its cable will not fit on any of the motherboard headers. In the Advanced Settings window, under the PCI Express heading, click on the RGB button. The first and second digits address the red level; the third and fourth digits address the green level; the fifth and 6th digits address the blue level. To connect the cable from LED to the motherboard, simply insert them on the System Fan Header. There is a supplied cable for every major motherboard brand, as well as a 1 to 3 PWM splitter to run the fans. One is a system fan power connector with 4 wires, which may have 3 or 4-pin. WebThe RGB for the fans and AIO is wired to a controller with a few preset patterns that's controlled by the button on top of the case, next to the USB ports. There are 15 references cited in this article, which can be found at the bottom of the page. Features: Dual Loop Addressable RGB Lighting Individually controlled Addressable RGB LED's with dual loop design to ensure the most vibrant display of color. Just because RGB lighting looks cool doesn't mean you want it on every component, or on 24/7. Depending on the component you're editing, you may have additional editing options. This controller also acts as the RGB light strip and the system can be controlled through the RGB controller. Some aRGB fans are connected to a hub, which is powered by a molex cable. It is recommended that you fill these numbered slots in ascending order. Looking to buy new RGB case fans for your build? PC Gamer is part of Future US Inc, an international media group and leading digital publisher. Once you connect everything, power on the computer. Digital RGB or ARGB fanshave two cables that you need to connect to the motherboard. Click on the Peripherals menu option and look for RGB Fusion near the top of the list. This performance fits my needs.The pump RGB looks sweet, and just plugs into my RGB hub going to the ASUS Aura 5V 3-pin aRGB connector on the motherboard. WebLatest DDR5 Memory: A huge step of DDR performance enhancement with the latest DDR5 memory and MSI Memory Boost technology. Try to connect one of your aRGB device directly to JRAINBOW1 header and try to control it in Dragon Center. This article was co-authored by wikiHow staff writer, Nicole Levine, MFA. LGA 1155 does not have an rgb headers, I have 5v3pin vdg , inplay remote, inplay controller. Therefore, you do not require a third-party application to control these lights. Apr 18, 2020. Nicole Levine is a Technology Writer and Editor for wikiHow. If you have an ARGB fan, you can connect the fan to the RGB header. JavaScript is disabled. Dell/Alienware Gaming PCs 2 Click the FX tab. To disable the motherboards RGB lighting, open up your motherboard manual, find where to locate the RGB controls setting, and then turn it off. Press question mark to learn the rest of the keyboard shortcuts, https://www.msi.com/Motherboard/support/B360-GAMING-PLUS#down-driver&Win10%2064. In show frameworks or modes that have fewer pieces for showing colors, a guess of the specified color will be shown. Try to connect one of your aRGB device directly to JRAINBOW1 header and try to control it in Dragon Center. Step 1: Connect the RGB controller to the motherboard: Connect the RGB controller to the motherboard. However, RGB lights also have their pros. ASRock also has its own RGB utility software. Webmatlab app designer popup message female comedians of the 90s kalena ku delima klim keyboard how to change color. Sign up to get the best content of the week, and great gaming deals, as picked by the editors. Most motherboards allow you to assign different colors to the various pins that connect to the light strip, however, this feature is not commonly found on the basic motherboards. Right now I have all my lighting going to the 6 slot hub built into the case. Having an Asus motherboard myself, I appreciate that I can turn off its RGB lighting when I shut down my computer. If you just have one Corsair accessory, you can click that instead. The ARGB power cable will consist of a male and female connector when bought together. In this way, all the lighting effects fit together nicely. Webmatlab app designer popup message female comedians of the 90s kalena ku delima klim keyboard how to change color. 3.Minor bug fixes and system performance. Follow these processes to connect multiple ARGB fans. WebLatest DDR5 Memory: A huge step of DDR performance enhancement with the latest DDR5 memory and MSI Memory Boost technology. You can contact him at deep@technewstoday.com. This is usually done by disabling the RGB LED controller. (If your computer OS is below Windows 10 Version, please download Mystic Light 3 software), - GeForce RTX 30 Series: SUPRIM / GAMING TRIO / GAMING models NOTE for Gigabyte Also, if you have a non-RGB motherboard, the only way to get RGB on your system is through RGB lights. I have a B550 Gaming Plus motherboard and a MSI Forge 100r case with the ARGB Hub. If you don't want to leave iCue running all the time, you can create a hardware lighting profile and save it to the onboard memory of your device. You can only insert these cables and header a certain way. Some of these hubs dont have a aRGB connection with the motherboard and can only be used with buttons on the hub or a remote control. Since an ARGB fan requires its LED power connector to connect to a 3-pin 5V header, the manufacturer does not include this header on a non-RGB motherboard. But sometimes you shut off your computer for the night and the RGB lighting is still cycling on the motherboard. Once you insert the RGB fans into the controller, connect thiscontrollerto apower source. document.getElementById( "ak_js_1" ).setAttribute( "value", ( new Date() ).getTime() ); Type above and press Enter to search. We can, however, add a switch to control an ARGB as well, but using a third-party application for ARGB lights makes more sense. 25 Feb/23. Quickly changing dynamic colors bring your PC to life. Finally, connect the RGB fans controller to the motherboard using theUSB micro-splitter. Select windows ver & Scroll down. Although RGB fans are static, we can use the RGB control application to change their color. 2. is it the latest? The other method involves using a software program. The controller will have 1, 2, 3 written on the slots. - GeForce GTX 16 Series: GAMING Models, - Radeon RX 6000 Series: GAMING TRIO / GAMING models, - Radeon RX 5000 Series: GAMING / EVOKE models, With per-key RGB keyboard and 11th gen Intel processor or 5000 series AMD processor (or newer), With per-key RGB keyboard and 9th~10th gen Intel processor or 4000 series AMD processor, - GeForce RTX 20 Series: LIGHTNING / GAMING TRIO / GAMING / SEA HAWK / SEA HAWK EK / DUKE / ARMOR models References. Supports 9 th and 8 th Gen Intel Core processors (Socket 1151) 6 SATA3, 1 Ultra M.2 (PCIe Gen3 x4), 1 Ultra M.2 (PCIe Gen3 x4 & SATA3) This model may not be sold worldwide. That hub is plugged into the jrainbow 1 header. Kerbal Space Program 2's early access launch is only for seasoned astronauts, Spice, worms, and water: First details on survival systems in the upcoming Dune MMO, The best gaming monitors in Australia for 2023, Subscribe to the world's #1 PC gaming mag, Try a single issue or save on a subscription, Issues delivered straight to your door or device. You can now control the RGB lights on the motherboard through the RGB controller. Just like the LED strip, these fans do not require any RGB header on the motherboard. Required fields are marked *. For controlling RGB on MSI motherboard, you need to: Finally, this is how you can adjust the RGB lights on an MSI motherboard. RGB and ARGB fans can change color. After the mystic light is installed, you will see a list of auto-detected products. First, download ASRock's RGB Polychrome Utility. Also, MSI Mystic Light Extension permits you to improve your gaming PC with RGB LED strips for synchronized lighting, so you can undoubtedly modify and control the RGB lights over your RGB motherboard and the framework. For controlling RGB on MSI motherboard, you need to: First download MSI center software. You can only insert these cables and header a certain way. After the To see if OpenRGB can control your RGB devices, check out the supported hardware list at, The LED drop-down menu allows you to adjust RGB color and LED brightness by zone. I have all the additional aRGB plugs going into the hub of the mag forge case. These type of fans does not require a separate RGB header. First, download the software, let it detect all of your PC's RGB devices, and then select the motherboard icon at the top. His main hobbies include overclocking and modding computers. If you've added multiple fans or lighting strips, only one will show up on the controller until you add them to the app: Drag the fans or strips in the order of your setup, then click. If you have connected everything correctly, your computer setup should glow with RGB colors. There are several lighting effects to choose from, such as a heartbeat pulse or a rainbow effect. All you need to do is to install the MSI Mystic Light software on your PC and do some tweaks to adjust your RGB scheme. motherboard that does not have an RGB header, the, How to Access or Use UEFI Firmware Settings in Windows, Motherboard Audio Ports A Complete Guide, What Are All the Asus Beep Codes? Click the features tab, you need to click the mystic light install option to set it up in place. Controlling RGB lighting on your PC, AMD Wraith Primism Cooler, and various components is a critical need for many. Regarding functionalities, ARGB has addressable led lights, whereas static RGB does not. To determine which RGB type you use, analyze the power cable that needs to be connected to the motherboard. Meaning that you can install Windows 10 but you will, most likely, not have a smooth experience. We use Amazon Affiliate links in our content, this won't cost you anything extra, however, we may earn a small commission to cover our blog expenses. Step 3: Click the RGB button and select the color you want to use. Search the motherboard forADD_HEADER/ JRAINBOW1/ JRAINBOW2. However, RGB can only light up a certain color, red, green, or blue, at a time. Then to connect this cable to your motherboard, you will line up the three pins on WHen i go to Dragon Center and then the Mystic Light, the only component that is detected is the motherboard. Step 2: Open the software and go to the RGB section. Indicated by the SYS_FAN, you can see a 4-pin header. Most RGB fans come with a controller or software option to help you change the color, so it will vary depending on the brand. Anyone knows why is this happening and how to solve it? Click on the Performance tab and then under the Hardware heading, click on Advanced Settings. First, you need to connect all the Static RGB fans to thecontrollerwith the fan. For example, give your PC lighting an orange or blue hue. 2.5G Network Solution: Featuring premium 2.5G LAN to deliver better network experience. Hey, I've just finished building my pc with the lancool 215, but the front case fans are only showing green rgb and the dedicated button on the case won't do anything. MSI motherboard RGB LED settings are pretty simple and can be controlled through the MSI RGB utility software. The greater part of their plans used to look plain ordinary, and surprisingly their realistic card line look not cool. WebThese motherboards are equipped with the most advanced LED system in the market. Once downloaded, double-click the file and follow the on-screen instructions to install. Step 1: Download and install the MSI Afterburner software. To show the colors for every conceivable worth, the computer show framework should have 24 pieces to depict the color in every pixel. Best RGB Computer Speakers for Gaming [2023], Is LED Light Lamp Good for Reading? Today, our focus is on changing the RGB on the MSI motherboard. WebOn the front of your case you can see a button with a c under it (to change the color of the fans) and one with an m under it to change the mode. It can be that some loose parts is causing the issue. You can do that by selecting the LED style, effect, color, brightness, and much more. Even though you can connect multiple fans to the controller, it will only show one color currently being asked. Static RGB fanscome with a Controller which lets you control connect multiple of them to a single header on the motherboard, synchronizing them. It seems like not every manufacturer has the option to keep motherboard RGBs on while the computer in on, and off while the computer is off, but this will get you one step closer. You can program it to change colors with the CPU temperature or GPU temperature, or you can program game-specific keyboard layouts, for instance. RGB lighting can be useful for a few things beyond giving the best gaming motherboard a futuristic aesthetic. As the pins are not compatible with each other, the fan maybe rendered useless if we connect them. However, if you do not have proper instructions, connecting the RGB fans can be quite tedious as all the colors in RGB fans need to be in sync. Sehab has served as IT manager for small businesses and large corporations, providing computer consulting and development services. Software like Corsair ICUE and JackNet RGB will help you manage all the RGB lights on your system and sync them regardless of the brand. Now, after launching the software, you can open the main menu and click on the RGB Utility option from the list. To connect the cable from LED to the motherboard, simply insert them on the System Fan Header. For most users, this will be C:\Program Files (x86)\Corsair\CORSAIR iCUE Software\plugins. Usually, if you have a motherboard that does not have an RGB header, the fan will spin, but the RGB may not work. You can use any of the templates to choose an animation pattern or create your own using the timeline. After installation, you need to launch the MSI center software, and then click on the Features tab that will be visible to you. correction, i can change the MB colors but not independent from that JRGB 1 LED strip. By and large, an ordinary MSI motherboard can last change from a while to many years. I have a similar problem; I have the aRGB hub connected to jrainbow, and can change the fans color but I cant control the zones separately. It is called as RGB Lightstrip. The motherboard will be replaced if there is a problem. It helps Motherboards have a lot to offer when it comes to gaming. If that does not work, remove and reconnect all the RGB headers. On the right, the three-pin connector will need to be connected to an available 5V RGB header on your motherboard of choice. You can control the RGB on the motherboard through the RGB controller. WebThe easiest and most versatile way to change the RGB fans colors is via RGB software. You cannot determine whether it is a static RGB or ARGB just by looking at the connector-end from the RGB strip cable. Your email address will not be published. Note that the above instructions might also turn off the motherboard RGB while your computer is on. MSI is an abbreviation for Micro-Star International Co. Ltd. {"smallUrl":"https:\/\/www.wikihow.com\/images\/thumb\/d\/de\/Change-PC-Rgb-Step-1.jpg\/v4-460px-Change-PC-Rgb-Step-1.jpg","bigUrl":"\/images\/thumb\/d\/de\/Change-PC-Rgb-Step-1.jpg\/v4-728px-Change-PC-Rgb-Step-1.jpg","smallWidth":460,"smallHeight":345,"bigWidth":728,"bigHeight":546,"licensing":"
License: Fair Use<\/a> (screenshot) License: Fair Use<\/a> (screenshot) License: Fair Use<\/a> (screenshot) License: Fair Use<\/a> (screenshot) License: Fair Use<\/a> (screenshot) License: Fair Use<\/a> (screenshot) License: Fair Use<\/a> (screenshot) License: Fair Use<\/a> (screenshot) License: Fair Use<\/a> (screenshot) License: Fair Use<\/a> (screenshot) License: Fair Use<\/a> (screenshot) License: Fair Use<\/a> (screenshot) License: Fair Use<\/a> (screenshot) License: Fair Use<\/a> (screenshot) License: Fair Use<\/a> (screenshot) License: Fair Use<\/a> (screenshot) License: Fair Use<\/a> (screenshot) License: Fair Use<\/a> (screenshot) License: Fair Use<\/a> (screenshot) License: Fair Use<\/a> (screenshot) License: Fair Use<\/a> (screenshot) License: Fair Use<\/a> (screenshot) License: Fair Use<\/a> (screenshot) License: Fair Use<\/a> (screenshot) License: Fair Use<\/a> (screenshot) License: Fair Use<\/a> (screenshot) License: Fair Use<\/a> (screenshot) License: Fair Use<\/a> (screenshot) License: Fair Use<\/a> (screenshot) License: Fair Use<\/a> (screenshot) License: Fair Use<\/a> (screenshot) License: Fair Use<\/a> (screenshot) License: Fair Use<\/a> (screenshot) License: Fair Use<\/a> (screenshot) License: Fair Use<\/a> (screenshot) License: Fair Use<\/a> (screenshot) License: Fair Use<\/a> (screenshot) License: Fair Use<\/a> (screenshot) License: Fair Use<\/a> (screenshot) License: Fair Use<\/a> (screenshot) License: Fair Use<\/a> (screenshot) License: Fair Use<\/a> (screenshot) License: Fair Use<\/a> (screenshot) License: Fair Use<\/a> (screenshot) License: Fair Use<\/a> (screenshot) License: Fair Use<\/a> (screenshot) License: Fair Use<\/a> (screenshot) License: Fair Use<\/a> (screenshot) Coral And Brian Hoarders Update,
Rose Hill Accident Today,
Edgewood Creek Celina,
Articles H
\n<\/p><\/div>"}, {"smallUrl":"https:\/\/www.wikihow.com\/images\/thumb\/b\/bd\/Change-PC-Rgb-Step-2.jpg\/v4-460px-Change-PC-Rgb-Step-2.jpg","bigUrl":"\/images\/thumb\/b\/bd\/Change-PC-Rgb-Step-2.jpg\/v4-728px-Change-PC-Rgb-Step-2.jpg","smallWidth":460,"smallHeight":345,"bigWidth":728,"bigHeight":546,"licensing":"
\n<\/p><\/div>"}, {"smallUrl":"https:\/\/www.wikihow.com\/images\/thumb\/8\/80\/Change-PC-Rgb-Step-3.jpg\/v4-460px-Change-PC-Rgb-Step-3.jpg","bigUrl":"\/images\/thumb\/8\/80\/Change-PC-Rgb-Step-3.jpg\/v4-728px-Change-PC-Rgb-Step-3.jpg","smallWidth":460,"smallHeight":345,"bigWidth":728,"bigHeight":546,"licensing":"
\n<\/p><\/div>"}, {"smallUrl":"https:\/\/www.wikihow.com\/images\/thumb\/6\/63\/Change-PC-Rgb-Step-4.jpg\/v4-460px-Change-PC-Rgb-Step-4.jpg","bigUrl":"\/images\/thumb\/6\/63\/Change-PC-Rgb-Step-4.jpg\/v4-728px-Change-PC-Rgb-Step-4.jpg","smallWidth":460,"smallHeight":345,"bigWidth":728,"bigHeight":546,"licensing":"
\n<\/p><\/div>"}, {"smallUrl":"https:\/\/www.wikihow.com\/images\/thumb\/3\/3a\/Change-PC-Rgb-Step-5.jpg\/v4-460px-Change-PC-Rgb-Step-5.jpg","bigUrl":"\/images\/thumb\/3\/3a\/Change-PC-Rgb-Step-5.jpg\/v4-728px-Change-PC-Rgb-Step-5.jpg","smallWidth":460,"smallHeight":345,"bigWidth":728,"bigHeight":546,"licensing":"
\n<\/p><\/div>"}, {"smallUrl":"https:\/\/www.wikihow.com\/images\/thumb\/7\/7e\/Change-PC-Rgb-Step-6.jpg\/v4-460px-Change-PC-Rgb-Step-6.jpg","bigUrl":"\/images\/thumb\/7\/7e\/Change-PC-Rgb-Step-6.jpg\/v4-728px-Change-PC-Rgb-Step-6.jpg","smallWidth":460,"smallHeight":345,"bigWidth":728,"bigHeight":546,"licensing":"
\n<\/p><\/div>"}, {"smallUrl":"https:\/\/www.wikihow.com\/images\/thumb\/9\/9c\/Change-PC-Rgb-Step-7.jpg\/v4-460px-Change-PC-Rgb-Step-7.jpg","bigUrl":"\/images\/thumb\/9\/9c\/Change-PC-Rgb-Step-7.jpg\/v4-728px-Change-PC-Rgb-Step-7.jpg","smallWidth":460,"smallHeight":345,"bigWidth":728,"bigHeight":546,"licensing":"
\n<\/p><\/div>"}, {"smallUrl":"https:\/\/www.wikihow.com\/images\/thumb\/8\/83\/Change-PC-Rgb-Step-8.jpg\/v4-460px-Change-PC-Rgb-Step-8.jpg","bigUrl":"\/images\/thumb\/8\/83\/Change-PC-Rgb-Step-8.jpg\/v4-728px-Change-PC-Rgb-Step-8.jpg","smallWidth":460,"smallHeight":345,"bigWidth":728,"bigHeight":546,"licensing":"
\n<\/p><\/div>"}, {"smallUrl":"https:\/\/www.wikihow.com\/images\/thumb\/8\/80\/Change-PC-Rgb-Step-9.jpg\/v4-460px-Change-PC-Rgb-Step-9.jpg","bigUrl":"\/images\/thumb\/8\/80\/Change-PC-Rgb-Step-9.jpg\/v4-728px-Change-PC-Rgb-Step-9.jpg","smallWidth":460,"smallHeight":345,"bigWidth":728,"bigHeight":546,"licensing":"
\n<\/p><\/div>"}, {"smallUrl":"https:\/\/www.wikihow.com\/images\/thumb\/0\/0e\/Change-PC-Rgb-Step-10.jpg\/v4-460px-Change-PC-Rgb-Step-10.jpg","bigUrl":"\/images\/thumb\/0\/0e\/Change-PC-Rgb-Step-10.jpg\/v4-728px-Change-PC-Rgb-Step-10.jpg","smallWidth":460,"smallHeight":345,"bigWidth":728,"bigHeight":546,"licensing":"
\n<\/p><\/div>"}, {"smallUrl":"https:\/\/www.wikihow.com\/images\/thumb\/e\/e6\/Change-PC-Rgb-Step-11.jpg\/v4-460px-Change-PC-Rgb-Step-11.jpg","bigUrl":"\/images\/thumb\/e\/e6\/Change-PC-Rgb-Step-11.jpg\/v4-728px-Change-PC-Rgb-Step-11.jpg","smallWidth":460,"smallHeight":345,"bigWidth":728,"bigHeight":546,"licensing":"
\n<\/p><\/div>"}, {"smallUrl":"https:\/\/www.wikihow.com\/images\/thumb\/d\/d5\/Change-PC-Rgb-Step-12.jpg\/v4-460px-Change-PC-Rgb-Step-12.jpg","bigUrl":"\/images\/thumb\/d\/d5\/Change-PC-Rgb-Step-12.jpg\/v4-728px-Change-PC-Rgb-Step-12.jpg","smallWidth":460,"smallHeight":345,"bigWidth":728,"bigHeight":546,"licensing":"
\n<\/p><\/div>"}, {"smallUrl":"https:\/\/www.wikihow.com\/images\/thumb\/c\/ca\/Change-PC-Rgb-Step-13.jpg\/v4-460px-Change-PC-Rgb-Step-13.jpg","bigUrl":"\/images\/thumb\/c\/ca\/Change-PC-Rgb-Step-13.jpg\/v4-728px-Change-PC-Rgb-Step-13.jpg","smallWidth":460,"smallHeight":345,"bigWidth":728,"bigHeight":546,"licensing":"
\n<\/p><\/div>"}, {"smallUrl":"https:\/\/www.wikihow.com\/images\/thumb\/2\/23\/Change-PC-Rgb-Step-14.jpg\/v4-460px-Change-PC-Rgb-Step-14.jpg","bigUrl":"\/images\/thumb\/2\/23\/Change-PC-Rgb-Step-14.jpg\/v4-728px-Change-PC-Rgb-Step-14.jpg","smallWidth":460,"smallHeight":345,"bigWidth":728,"bigHeight":546,"licensing":"
\n<\/p><\/div>"}, {"smallUrl":"https:\/\/www.wikihow.com\/images\/thumb\/d\/d3\/Change-PC-Rgb-Step-15.jpg\/v4-460px-Change-PC-Rgb-Step-15.jpg","bigUrl":"\/images\/thumb\/d\/d3\/Change-PC-Rgb-Step-15.jpg\/v4-728px-Change-PC-Rgb-Step-15.jpg","smallWidth":460,"smallHeight":345,"bigWidth":728,"bigHeight":546,"licensing":"
\n<\/p><\/div>"}, {"smallUrl":"https:\/\/www.wikihow.com\/images\/thumb\/f\/f1\/Change-PC-Rgb-Step-16.jpg\/v4-460px-Change-PC-Rgb-Step-16.jpg","bigUrl":"\/images\/thumb\/f\/f1\/Change-PC-Rgb-Step-16.jpg\/v4-728px-Change-PC-Rgb-Step-16.jpg","smallWidth":460,"smallHeight":345,"bigWidth":728,"bigHeight":546,"licensing":"
\n<\/p><\/div>"}, {"smallUrl":"https:\/\/www.wikihow.com\/images\/thumb\/8\/80\/Change-PC-Rgb-Step-17.jpg\/v4-460px-Change-PC-Rgb-Step-17.jpg","bigUrl":"\/images\/thumb\/8\/80\/Change-PC-Rgb-Step-17.jpg\/v4-728px-Change-PC-Rgb-Step-17.jpg","smallWidth":460,"smallHeight":345,"bigWidth":728,"bigHeight":546,"licensing":"
\n<\/p><\/div>"}, {"smallUrl":"https:\/\/www.wikihow.com\/images\/thumb\/d\/d0\/Change-PC-Rgb-Step-18.jpg\/v4-460px-Change-PC-Rgb-Step-18.jpg","bigUrl":"\/images\/thumb\/d\/d0\/Change-PC-Rgb-Step-18.jpg\/v4-728px-Change-PC-Rgb-Step-18.jpg","smallWidth":460,"smallHeight":345,"bigWidth":728,"bigHeight":546,"licensing":"
\n<\/p><\/div>"}, {"smallUrl":"https:\/\/www.wikihow.com\/images\/thumb\/3\/34\/Change-PC-Rgb-Step-19.jpg\/v4-460px-Change-PC-Rgb-Step-19.jpg","bigUrl":"\/images\/thumb\/3\/34\/Change-PC-Rgb-Step-19.jpg\/v4-728px-Change-PC-Rgb-Step-19.jpg","smallWidth":460,"smallHeight":345,"bigWidth":728,"bigHeight":546,"licensing":"
\n<\/p><\/div>"}, {"smallUrl":"https:\/\/www.wikihow.com\/images\/thumb\/8\/8d\/Change-PC-Rgb-Step-20.jpg\/v4-460px-Change-PC-Rgb-Step-20.jpg","bigUrl":"\/images\/thumb\/8\/8d\/Change-PC-Rgb-Step-20.jpg\/v4-728px-Change-PC-Rgb-Step-20.jpg","smallWidth":460,"smallHeight":345,"bigWidth":728,"bigHeight":546,"licensing":"
\n<\/p><\/div>"}, {"smallUrl":"https:\/\/www.wikihow.com\/images\/thumb\/b\/b4\/Change-PC-Rgb-Step-21.jpg\/v4-460px-Change-PC-Rgb-Step-21.jpg","bigUrl":"\/images\/thumb\/b\/b4\/Change-PC-Rgb-Step-21.jpg\/v4-728px-Change-PC-Rgb-Step-21.jpg","smallWidth":460,"smallHeight":345,"bigWidth":728,"bigHeight":546,"licensing":"
\n<\/p><\/div>"}, {"smallUrl":"https:\/\/www.wikihow.com\/images\/thumb\/c\/c6\/Change-PC-Rgb-Step-22.jpg\/v4-460px-Change-PC-Rgb-Step-22.jpg","bigUrl":"\/images\/thumb\/c\/c6\/Change-PC-Rgb-Step-22.jpg\/v4-728px-Change-PC-Rgb-Step-22.jpg","smallWidth":460,"smallHeight":345,"bigWidth":728,"bigHeight":546,"licensing":"
\n<\/p><\/div>"}, {"smallUrl":"https:\/\/www.wikihow.com\/images\/thumb\/1\/12\/Change-PC-Rgb-Step-23.jpg\/v4-460px-Change-PC-Rgb-Step-23.jpg","bigUrl":"\/images\/thumb\/1\/12\/Change-PC-Rgb-Step-23.jpg\/v4-728px-Change-PC-Rgb-Step-23.jpg","smallWidth":460,"smallHeight":345,"bigWidth":728,"bigHeight":546,"licensing":"
\n<\/p><\/div>"}, {"smallUrl":"https:\/\/www.wikihow.com\/images\/thumb\/e\/e0\/Change-PC-Rgb-Step-24.jpg\/v4-460px-Change-PC-Rgb-Step-24.jpg","bigUrl":"\/images\/thumb\/e\/e0\/Change-PC-Rgb-Step-24.jpg\/v4-728px-Change-PC-Rgb-Step-24.jpg","smallWidth":460,"smallHeight":345,"bigWidth":728,"bigHeight":546,"licensing":"
\n<\/p><\/div>"}, {"smallUrl":"https:\/\/www.wikihow.com\/images\/thumb\/d\/dd\/Change-PC-Rgb-Step-25.jpg\/v4-460px-Change-PC-Rgb-Step-25.jpg","bigUrl":"\/images\/thumb\/d\/dd\/Change-PC-Rgb-Step-25.jpg\/v4-728px-Change-PC-Rgb-Step-25.jpg","smallWidth":460,"smallHeight":345,"bigWidth":728,"bigHeight":546,"licensing":"
\n<\/p><\/div>"}, {"smallUrl":"https:\/\/www.wikihow.com\/images\/thumb\/1\/18\/Change-PC-Rgb-Step-26.jpg\/v4-460px-Change-PC-Rgb-Step-26.jpg","bigUrl":"\/images\/thumb\/1\/18\/Change-PC-Rgb-Step-26.jpg\/v4-728px-Change-PC-Rgb-Step-26.jpg","smallWidth":460,"smallHeight":345,"bigWidth":728,"bigHeight":546,"licensing":"
\n<\/p><\/div>"}, {"smallUrl":"https:\/\/www.wikihow.com\/images\/thumb\/a\/a0\/Change-PC-Rgb-Step-27.jpg\/v4-460px-Change-PC-Rgb-Step-27.jpg","bigUrl":"\/images\/thumb\/a\/a0\/Change-PC-Rgb-Step-27.jpg\/v4-728px-Change-PC-Rgb-Step-27.jpg","smallWidth":460,"smallHeight":345,"bigWidth":728,"bigHeight":546,"licensing":"
\n<\/p><\/div>"}, {"smallUrl":"https:\/\/www.wikihow.com\/images\/thumb\/2\/21\/Change-PC-Rgb-Step-28.jpg\/v4-460px-Change-PC-Rgb-Step-28.jpg","bigUrl":"\/images\/thumb\/2\/21\/Change-PC-Rgb-Step-28.jpg\/v4-728px-Change-PC-Rgb-Step-28.jpg","smallWidth":460,"smallHeight":345,"bigWidth":728,"bigHeight":546,"licensing":"
\n<\/p><\/div>"}, {"smallUrl":"https:\/\/www.wikihow.com\/images\/thumb\/7\/7e\/Change-PC-Rgb-Step-29.jpg\/v4-460px-Change-PC-Rgb-Step-29.jpg","bigUrl":"\/images\/thumb\/7\/7e\/Change-PC-Rgb-Step-29.jpg\/v4-728px-Change-PC-Rgb-Step-29.jpg","smallWidth":460,"smallHeight":345,"bigWidth":728,"bigHeight":546,"licensing":"
\n<\/p><\/div>"}, {"smallUrl":"https:\/\/www.wikihow.com\/images\/thumb\/9\/90\/Change-PC-Rgb-Step-30.jpg\/v4-460px-Change-PC-Rgb-Step-30.jpg","bigUrl":"\/images\/thumb\/9\/90\/Change-PC-Rgb-Step-30.jpg\/v4-728px-Change-PC-Rgb-Step-30.jpg","smallWidth":460,"smallHeight":345,"bigWidth":728,"bigHeight":546,"licensing":"
\n<\/p><\/div>"}, {"smallUrl":"https:\/\/www.wikihow.com\/images\/thumb\/1\/1e\/Change-PC-Rgb-Step-31.jpg\/v4-460px-Change-PC-Rgb-Step-31.jpg","bigUrl":"\/images\/thumb\/1\/1e\/Change-PC-Rgb-Step-31.jpg\/v4-728px-Change-PC-Rgb-Step-31.jpg","smallWidth":460,"smallHeight":345,"bigWidth":728,"bigHeight":546,"licensing":"
\n<\/p><\/div>"}, {"smallUrl":"https:\/\/www.wikihow.com\/images\/thumb\/9\/93\/Change-PC-Rgb-Step-32.jpg\/v4-460px-Change-PC-Rgb-Step-32.jpg","bigUrl":"\/images\/thumb\/9\/93\/Change-PC-Rgb-Step-32.jpg\/v4-728px-Change-PC-Rgb-Step-32.jpg","smallWidth":460,"smallHeight":345,"bigWidth":728,"bigHeight":546,"licensing":"
\n<\/p><\/div>"}, {"smallUrl":"https:\/\/www.wikihow.com\/images\/thumb\/3\/39\/Change-PC-Rgb-Step-33.jpg\/v4-460px-Change-PC-Rgb-Step-33.jpg","bigUrl":"\/images\/thumb\/3\/39\/Change-PC-Rgb-Step-33.jpg\/v4-728px-Change-PC-Rgb-Step-33.jpg","smallWidth":460,"smallHeight":345,"bigWidth":728,"bigHeight":546,"licensing":"
\n<\/p><\/div>"}, {"smallUrl":"https:\/\/www.wikihow.com\/images\/thumb\/3\/33\/Change-PC-Rgb-Step-34.jpg\/v4-460px-Change-PC-Rgb-Step-34.jpg","bigUrl":"\/images\/thumb\/3\/33\/Change-PC-Rgb-Step-34.jpg\/v4-728px-Change-PC-Rgb-Step-34.jpg","smallWidth":460,"smallHeight":345,"bigWidth":728,"bigHeight":546,"licensing":"
\n<\/p><\/div>"}, {"smallUrl":"https:\/\/www.wikihow.com\/images\/thumb\/f\/fe\/Change-PC-Rgb-Step-35.jpg\/v4-460px-Change-PC-Rgb-Step-35.jpg","bigUrl":"\/images\/thumb\/f\/fe\/Change-PC-Rgb-Step-35.jpg\/v4-728px-Change-PC-Rgb-Step-35.jpg","smallWidth":460,"smallHeight":345,"bigWidth":728,"bigHeight":546,"licensing":"
\n<\/p><\/div>"}, {"smallUrl":"https:\/\/www.wikihow.com\/images\/thumb\/9\/96\/Change-PC-Rgb-Step-36.jpg\/v4-460px-Change-PC-Rgb-Step-36.jpg","bigUrl":"\/images\/thumb\/9\/96\/Change-PC-Rgb-Step-36.jpg\/v4-728px-Change-PC-Rgb-Step-36.jpg","smallWidth":460,"smallHeight":345,"bigWidth":728,"bigHeight":546,"licensing":"
\n<\/p><\/div>"}, {"smallUrl":"https:\/\/www.wikihow.com\/images\/thumb\/4\/45\/Change-PC-Rgb-Step-37.jpg\/v4-460px-Change-PC-Rgb-Step-37.jpg","bigUrl":"\/images\/thumb\/4\/45\/Change-PC-Rgb-Step-37.jpg\/v4-728px-Change-PC-Rgb-Step-37.jpg","smallWidth":460,"smallHeight":345,"bigWidth":728,"bigHeight":546,"licensing":"
\n<\/p><\/div>"}, {"smallUrl":"https:\/\/www.wikihow.com\/images\/thumb\/9\/98\/Change-PC-Rgb-Step-38.jpg\/v4-460px-Change-PC-Rgb-Step-38.jpg","bigUrl":"\/images\/thumb\/9\/98\/Change-PC-Rgb-Step-38.jpg\/v4-728px-Change-PC-Rgb-Step-38.jpg","smallWidth":460,"smallHeight":345,"bigWidth":728,"bigHeight":546,"licensing":"
\n<\/p><\/div>"}, {"smallUrl":"https:\/\/www.wikihow.com\/images\/thumb\/f\/fd\/Change-PC-Rgb-Step-39.jpg\/v4-460px-Change-PC-Rgb-Step-39.jpg","bigUrl":"\/images\/thumb\/f\/fd\/Change-PC-Rgb-Step-39.jpg\/v4-728px-Change-PC-Rgb-Step-39.jpg","smallWidth":460,"smallHeight":345,"bigWidth":728,"bigHeight":546,"licensing":"
\n<\/p><\/div>"}, {"smallUrl":"https:\/\/www.wikihow.com\/images\/thumb\/b\/be\/Change-PC-Rgb-Step-40.jpg\/v4-460px-Change-PC-Rgb-Step-40.jpg","bigUrl":"\/images\/thumb\/b\/be\/Change-PC-Rgb-Step-40.jpg\/v4-728px-Change-PC-Rgb-Step-40.jpg","smallWidth":460,"smallHeight":345,"bigWidth":728,"bigHeight":546,"licensing":"
\n<\/p><\/div>"}, {"smallUrl":"https:\/\/www.wikihow.com\/images\/thumb\/e\/e0\/Change-PC-Rgb-Step-41.jpg\/v4-460px-Change-PC-Rgb-Step-41.jpg","bigUrl":"\/images\/thumb\/e\/e0\/Change-PC-Rgb-Step-41.jpg\/v4-728px-Change-PC-Rgb-Step-41.jpg","smallWidth":460,"smallHeight":345,"bigWidth":728,"bigHeight":546,"licensing":"
\n<\/p><\/div>"}, {"smallUrl":"https:\/\/www.wikihow.com\/images\/thumb\/2\/2d\/Change-PC-Rgb-Step-42.jpg\/v4-460px-Change-PC-Rgb-Step-42.jpg","bigUrl":"\/images\/thumb\/2\/2d\/Change-PC-Rgb-Step-42.jpg\/v4-728px-Change-PC-Rgb-Step-42.jpg","smallWidth":460,"smallHeight":345,"bigWidth":728,"bigHeight":546,"licensing":"
\n<\/p><\/div>"}, {"smallUrl":"https:\/\/www.wikihow.com\/images\/thumb\/9\/9a\/Change-PC-Rgb-Step-43.jpg\/v4-460px-Change-PC-Rgb-Step-43.jpg","bigUrl":"\/images\/thumb\/9\/9a\/Change-PC-Rgb-Step-43.jpg\/v4-728px-Change-PC-Rgb-Step-43.jpg","smallWidth":460,"smallHeight":345,"bigWidth":728,"bigHeight":546,"licensing":"
\n<\/p><\/div>"}, {"smallUrl":"https:\/\/www.wikihow.com\/images\/thumb\/4\/49\/Change-PC-Rgb-Step-44.jpg\/v4-460px-Change-PC-Rgb-Step-44.jpg","bigUrl":"\/images\/thumb\/4\/49\/Change-PC-Rgb-Step-44.jpg\/v4-728px-Change-PC-Rgb-Step-44.jpg","smallWidth":460,"smallHeight":345,"bigWidth":728,"bigHeight":546,"licensing":"
\n<\/p><\/div>"}, {"smallUrl":"https:\/\/www.wikihow.com\/images\/thumb\/5\/59\/Change-PC-Rgb-Step-45.jpg\/v4-460px-Change-PC-Rgb-Step-45.jpg","bigUrl":"\/images\/thumb\/5\/59\/Change-PC-Rgb-Step-45.jpg\/v4-728px-Change-PC-Rgb-Step-45.jpg","smallWidth":460,"smallHeight":345,"bigWidth":728,"bigHeight":546,"licensing":"
\n<\/p><\/div>"}, {"smallUrl":"https:\/\/www.wikihow.com\/images\/thumb\/3\/38\/Change-PC-Rgb-Step-46.jpg\/v4-460px-Change-PC-Rgb-Step-46.jpg","bigUrl":"\/images\/thumb\/3\/38\/Change-PC-Rgb-Step-46.jpg\/v4-728px-Change-PC-Rgb-Step-46.jpg","smallWidth":460,"smallHeight":345,"bigWidth":728,"bigHeight":546,"licensing":"
\n<\/p><\/div>"}, {"smallUrl":"https:\/\/www.wikihow.com\/images\/thumb\/c\/ce\/Change-PC-Rgb-Step-47.jpg\/v4-460px-Change-PC-Rgb-Step-47.jpg","bigUrl":"\/images\/thumb\/c\/ce\/Change-PC-Rgb-Step-47.jpg\/v4-728px-Change-PC-Rgb-Step-47.jpg","smallWidth":460,"smallHeight":345,"bigWidth":728,"bigHeight":546,"licensing":"
\n<\/p><\/div>"}, {"smallUrl":"https:\/\/www.wikihow.com\/images\/thumb\/8\/80\/Change-PC-Rgb-Step-48.jpg\/v4-460px-Change-PC-Rgb-Step-48.jpg","bigUrl":"\/images\/thumb\/8\/80\/Change-PC-Rgb-Step-48.jpg\/v4-728px-Change-PC-Rgb-Step-48.jpg","smallWidth":460,"smallHeight":345,"bigWidth":728,"bigHeight":546,"licensing":"
\n<\/p><\/div>"}, {"smallUrl":"https:\/\/www.wikihow.com\/images\/thumb\/7\/70\/Change-PC-Rgb-Step-49.jpg\/v4-460px-Change-PC-Rgb-Step-49.jpg","bigUrl":"\/images\/thumb\/7\/70\/Change-PC-Rgb-Step-49.jpg\/v4-728px-Change-PC-Rgb-Step-49.jpg","smallWidth":460,"smallHeight":345,"bigWidth":728,"bigHeight":546,"licensing":"